windows10FallCreatorsUpdateにウイルスバスターをインストールしようとしたらブルーバックになる現象があり解決しましたが、他OSも問題ないか気になりWindows7でシリアル番号の確認をクリックしてみました。
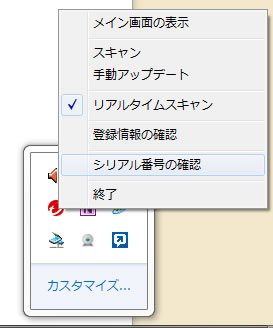
そしたら、既にサポートが終了している製品でした。
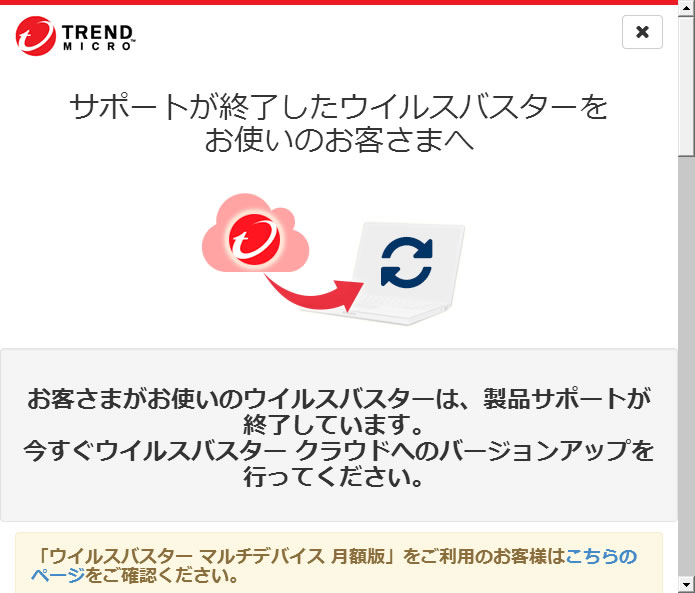
現在のバージョン確認しました。
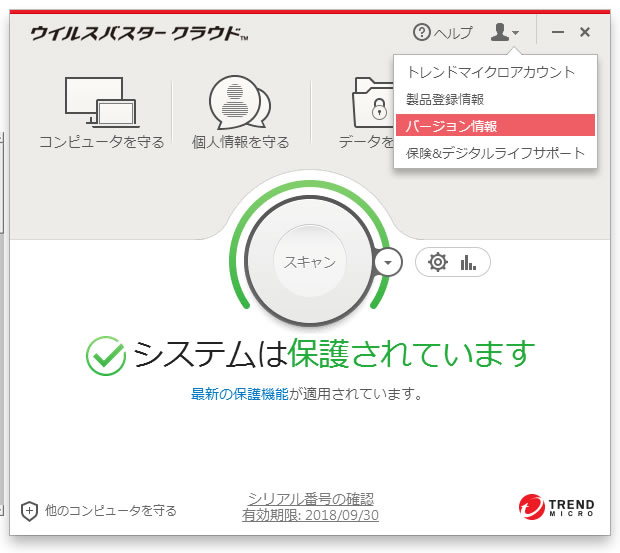
現在のバージョンは8でした。
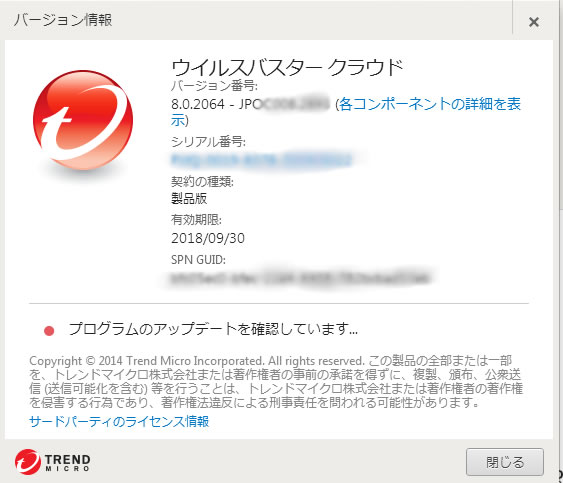
インストール済全PCの確認
ウイルスバスターのホームページを表示し、トレンドマイクロアカウントへログインをクリックしてログインします
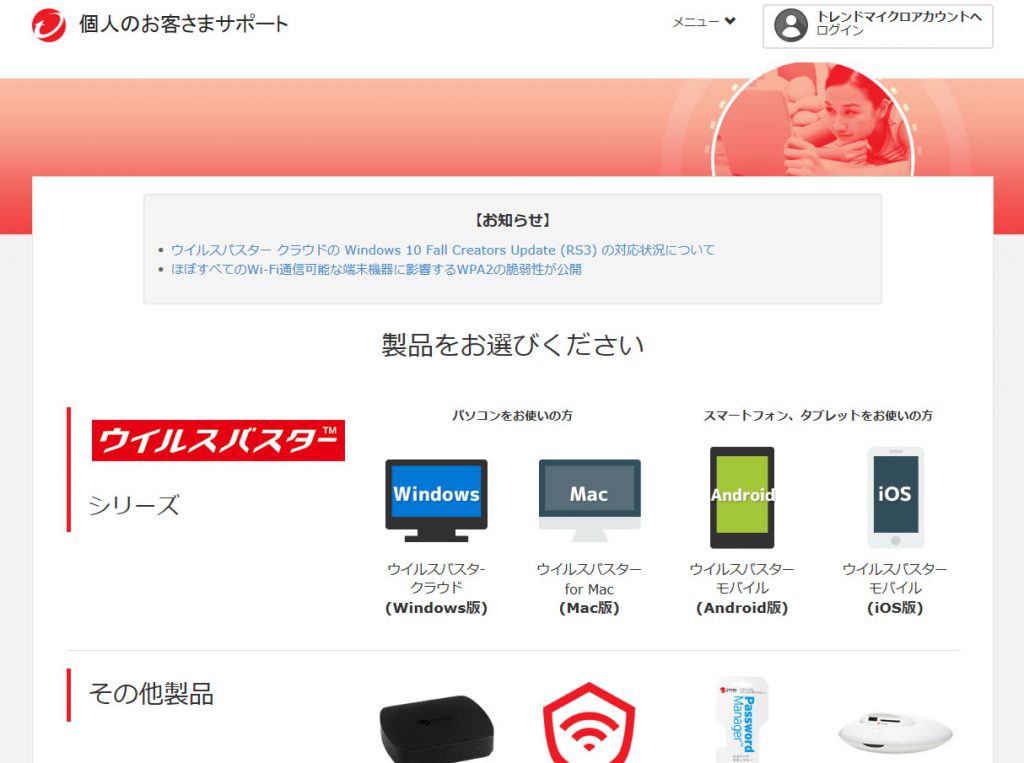
画面右下の他の製品のライセンス確認はこちらをクリックします
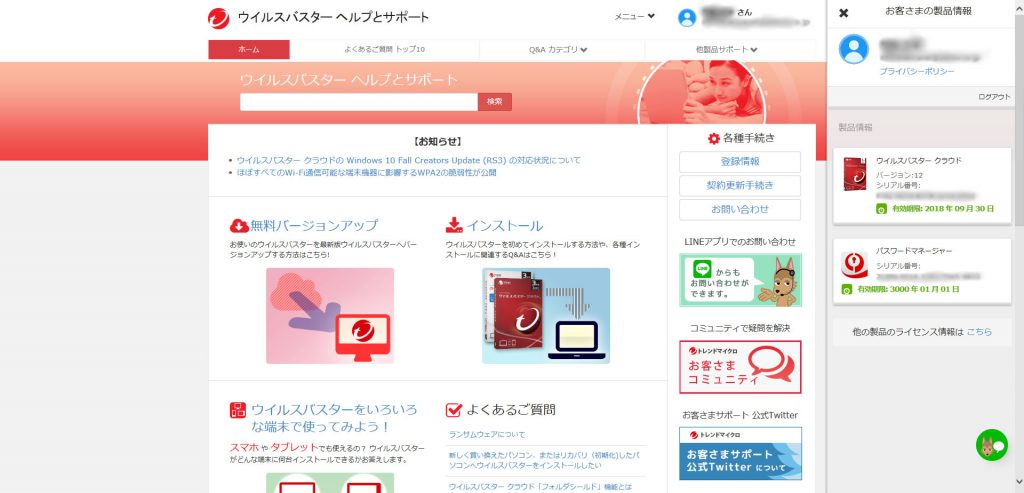
PC3台にインストールされていて真ん中の所にアップデートが公開されていますと表示されています。
この画面でもウイルスバスターのバージョンが古い事が確認できます。これがWindows7のパソコンです
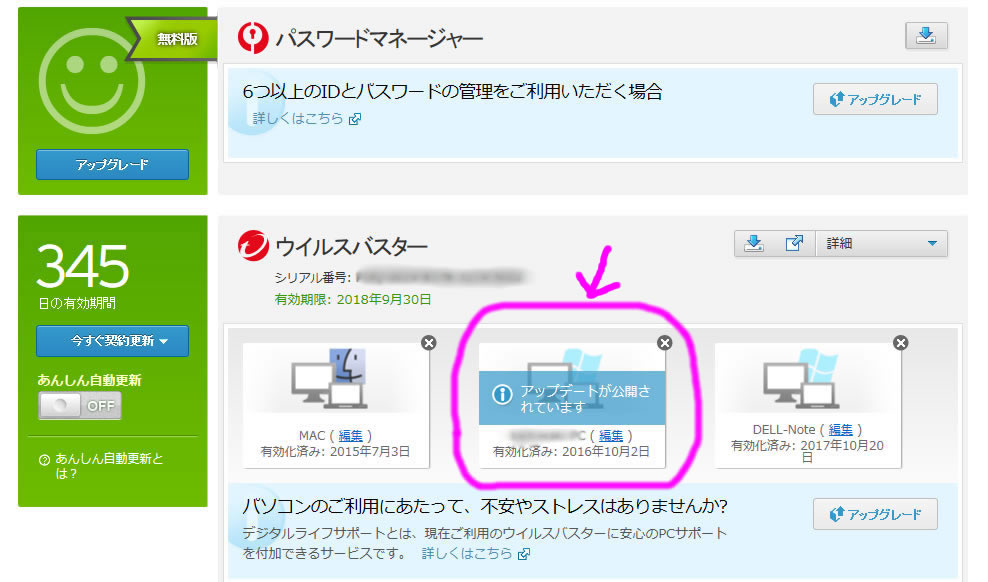
アップデートが公開されていますの所にマウスを合わせると詳細の表示と出てくるので詳細の表示をクリックします
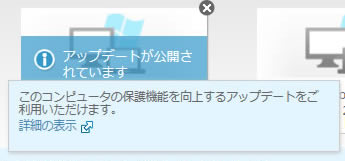
ダウンロード&インストール方法
かんたん!インストールのボタンをクリックします。
もし、かんたん!インストールのボタンが出ている画面ではない場合、こちらのページから開く事も出来ます。
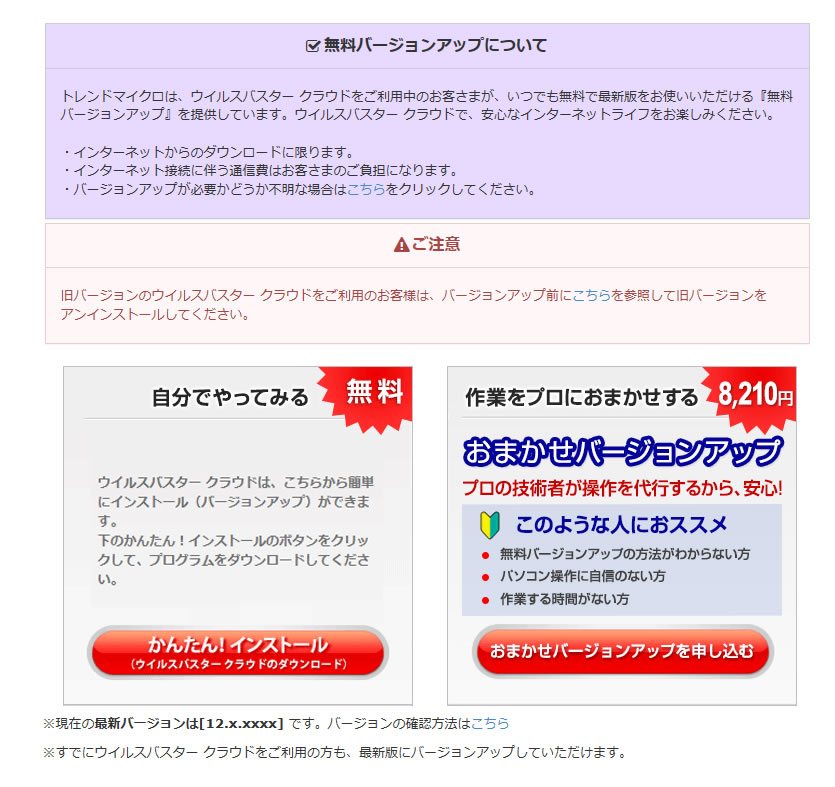
実行をクリックします。

ダウンロードの画面に変わります。
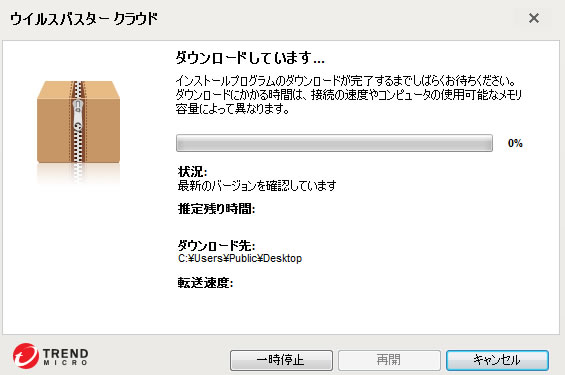
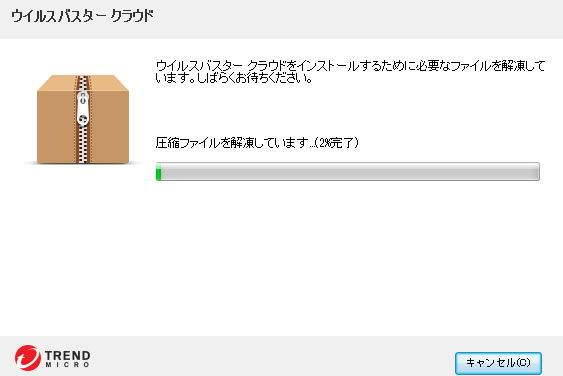
古いバージョンのウイルスバスタークラウドがインストールされているので、はいをクリックします。
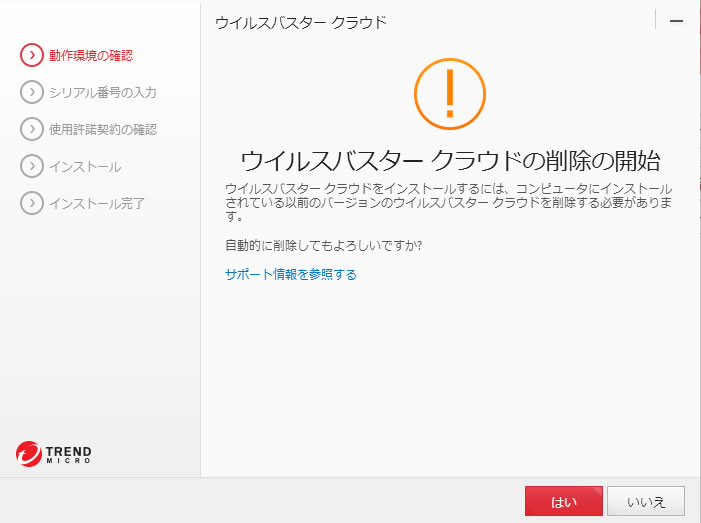
削除が終わり準備が始まります。
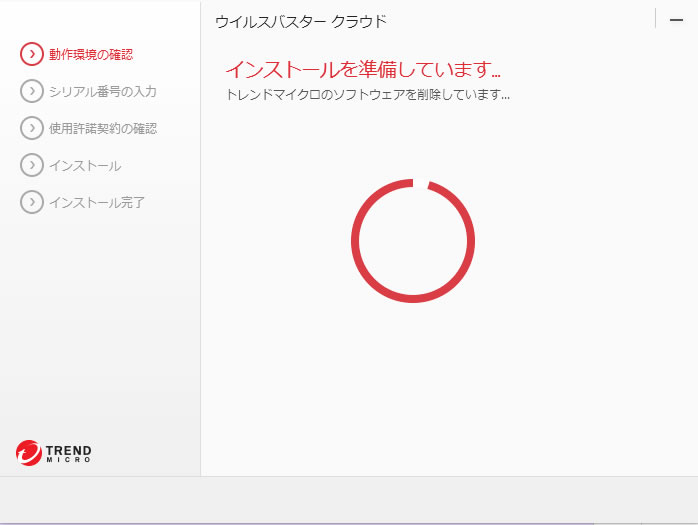
下図の画面が出てもクリックしません。
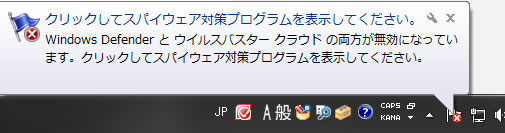
ブラウザなど起動しているアプリはすべて終了してから今すぐ再起動をクリックして下さい。
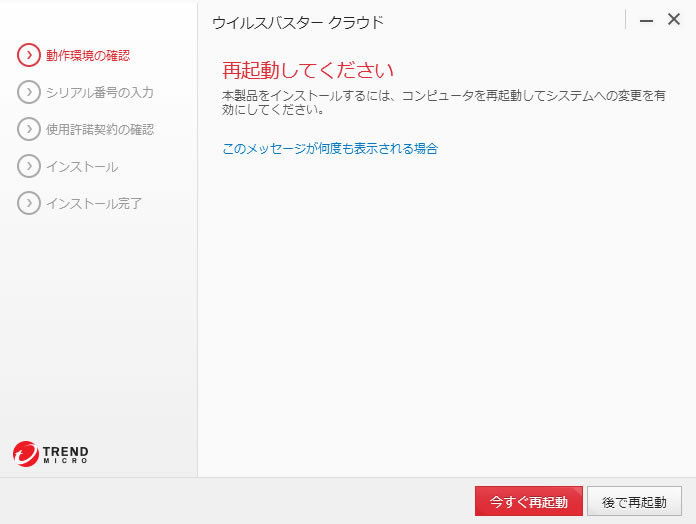
再起動後にはWindows標準のWindwosDefenderが有効になりますが定義ファイルが最新ではありません。
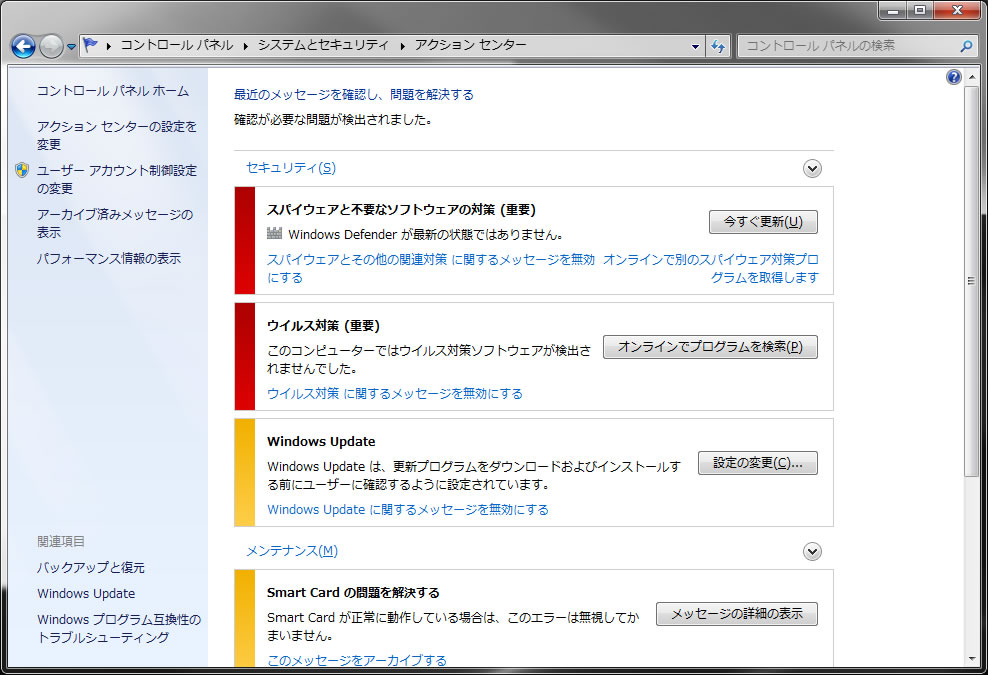
更新を押しますと更新に時間を要しますので、更新はしません。
今回は、コンパネを出さず、何もせずに次に進めてください。
インストール完了(定義ファイルが最新)になるまではセキュリティ対策が十分ではない為メールやネットはしない事をお勧めします。
シリアル番号は自動的に入力されています。そのまま次へをクリックします。
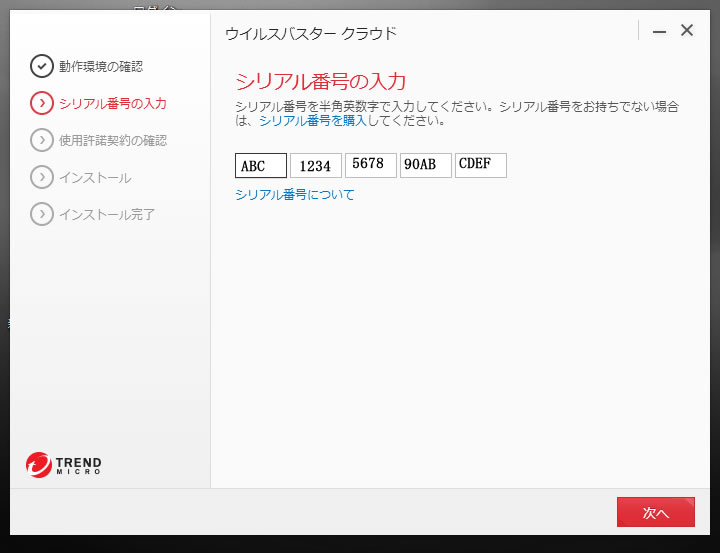
使用許諾を読んだ上で同意してインストールをクリックします。
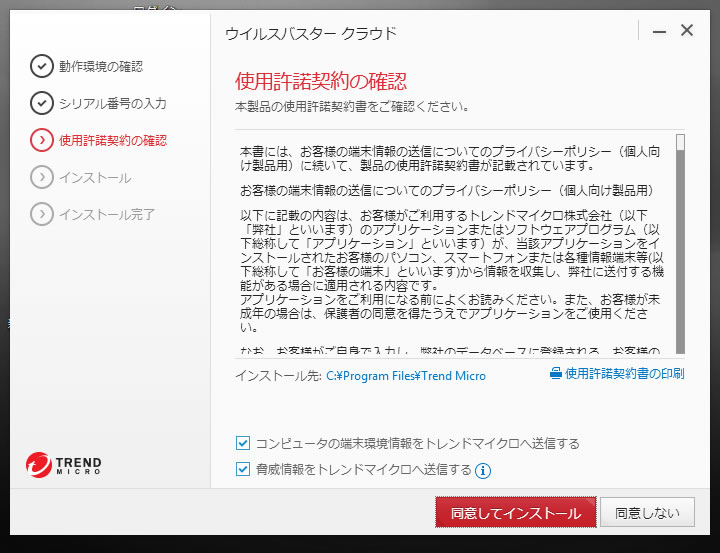
インストールの画面が出てきます。
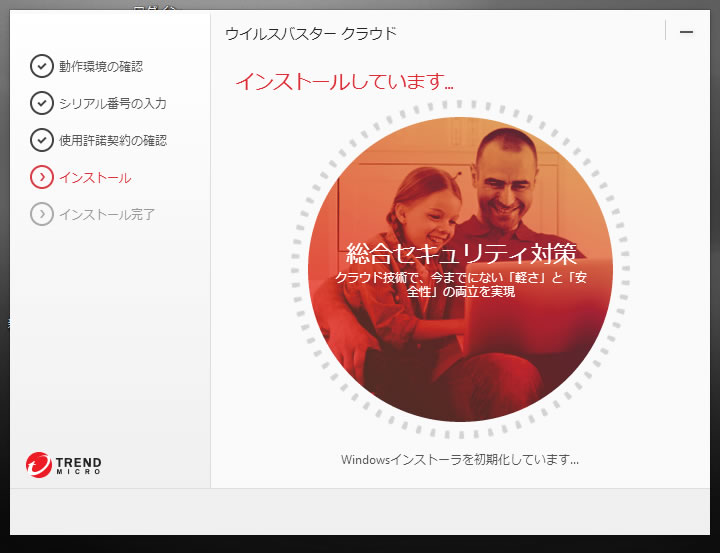
この間、WindowsDefenderが無効になりますが、有効にするはクリックしません。
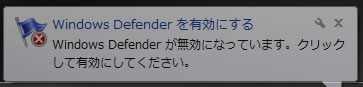
インストールが進んでいきます。
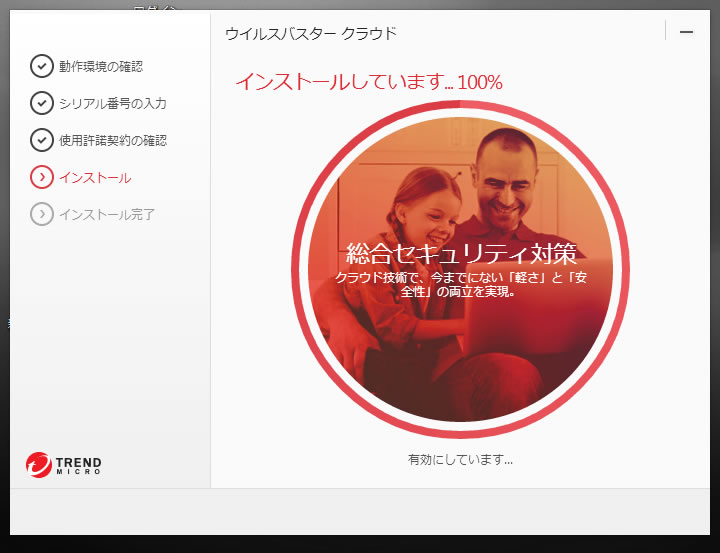
完了をクリックします。
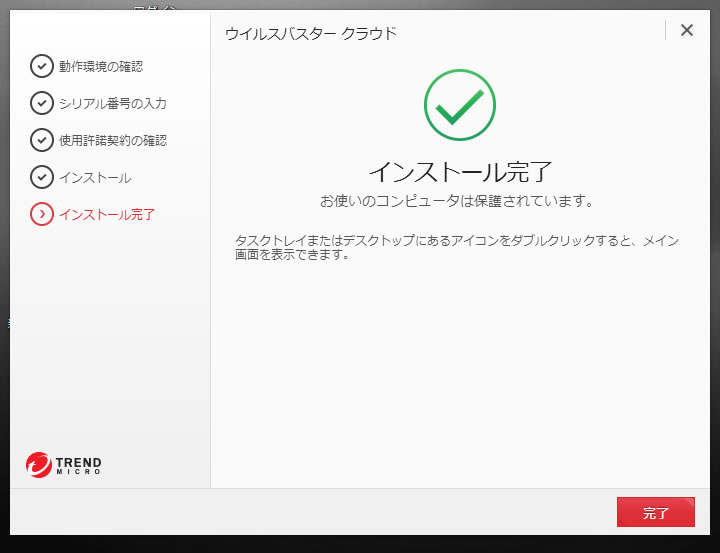
ランサムウェアからデータを守ります
フォルダシールドを設定するをクリックします
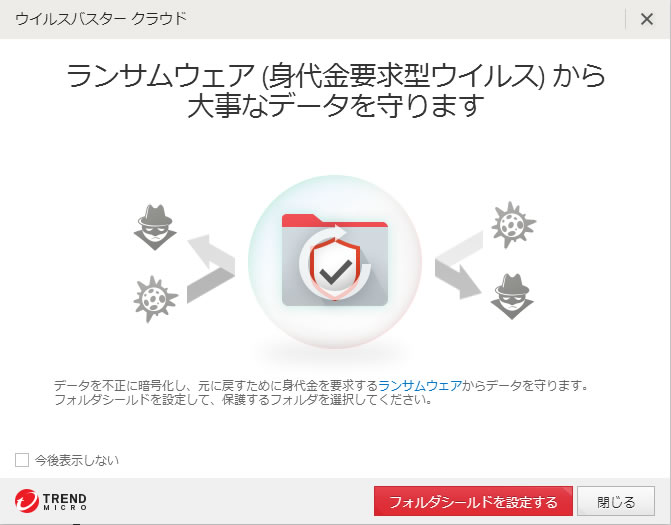
フォルダシールドの説明が出てきます。OKをクリックします。
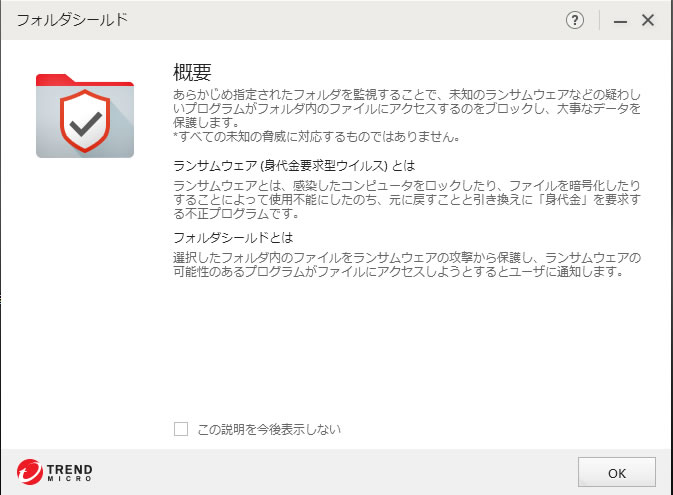
保護するローカルフォルダを追加する場合は追加し、次へをクリックします。
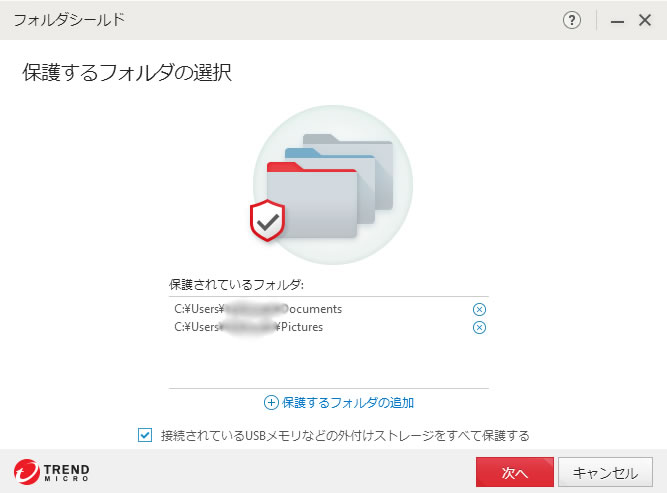
完了
フォルダシールドが有効になりました。完了をクリックします。
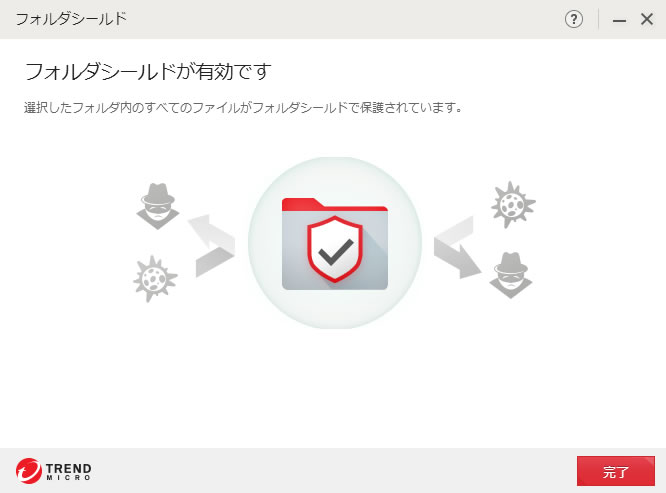
最終確認
ウイルスバスターのメイン画面が出てきました。
右下のバージョンが12.0になっている事を確認します。
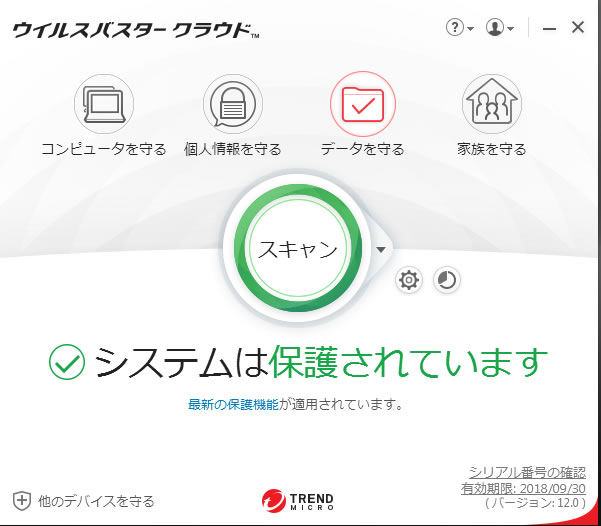
WEBの確認画面から確認します。最初にアップデートが公開されていますの文字が消えています。
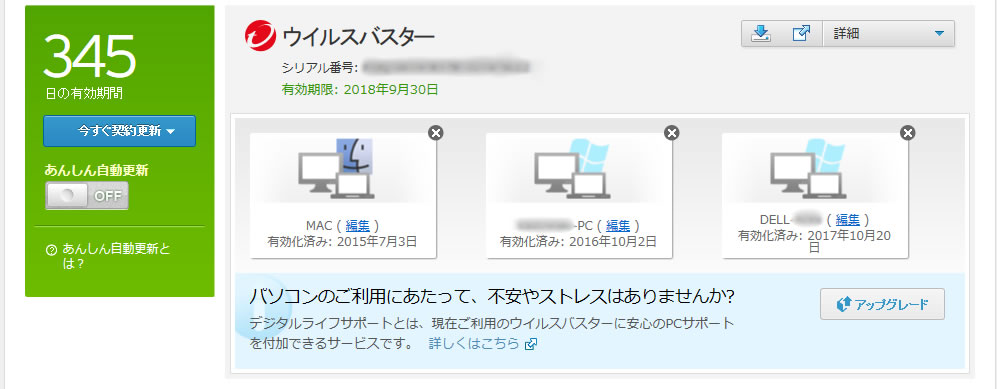
以上でバージョンアップが完了しました。
おすすめ設定
初期値でも問題ないかもしれないですけど、より安全にするための設定。
メールのセキュリティ
設定→迷惑メール対策にすすみ、添付ファイルのスキャンを有効にするにチェックを入れ適用をクリックします。
Outlookで迷惑メール対策ツールバーを有効にするは必要に応じてチェックを入れます。
スキャン設定
ZIPなどの圧縮ファイルをスキャンするにチェックを入れ適用をクリックします。
※このようなファイルは一般にZIPまたはRARという拡張子を持ち、内容を「解凍」(圧縮解除) するための専用プログラムを必要とします。
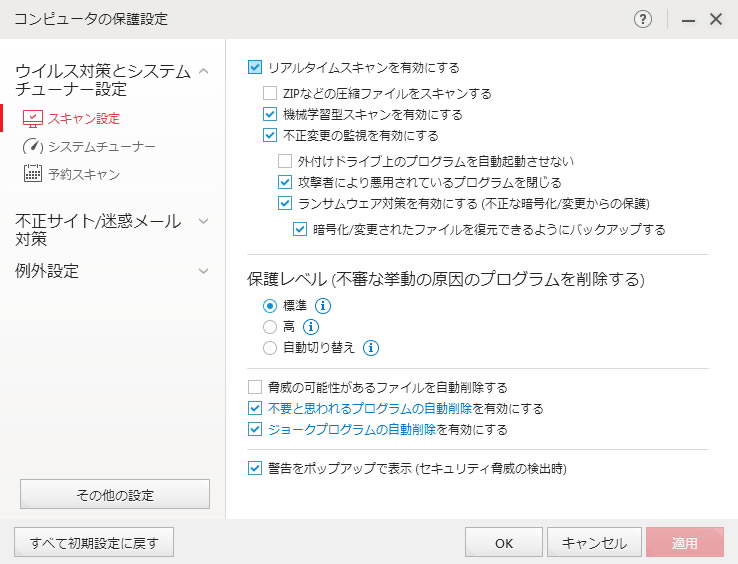
クラウドデータのスキャン
クラウドにアップロードする時、ダウンロードするときにスキャンをかける。
データーを守るをクリックします。
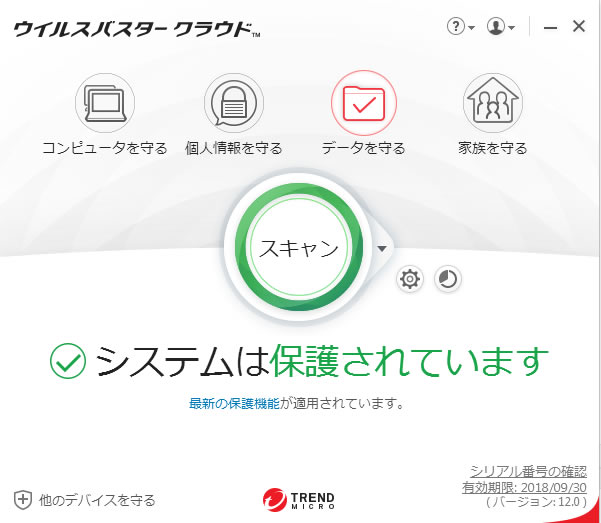
クラウドストレージスキャンの開くをクリックします。
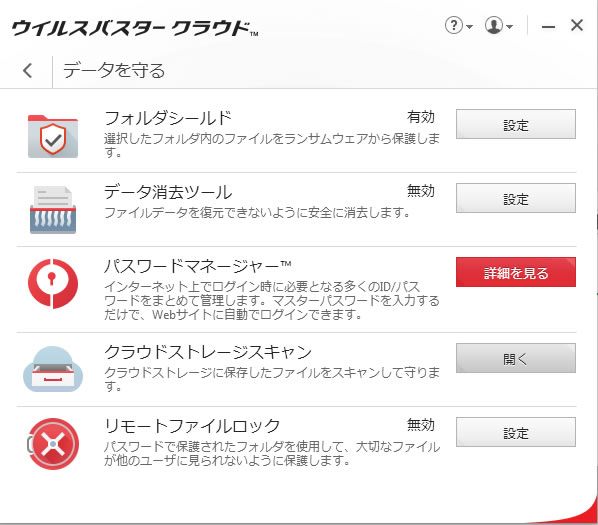
概要の説明を読んでOKをクリックします。
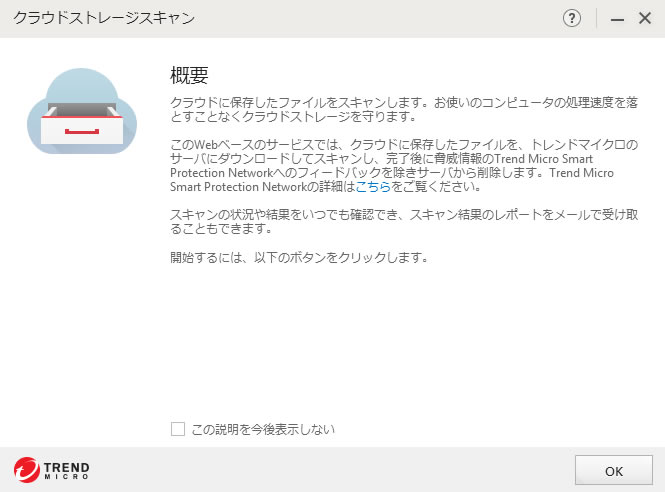
WEBの画面が開きます。ONEドライブかDropboxかまたは両方か、利用中のサービスにサインインします。
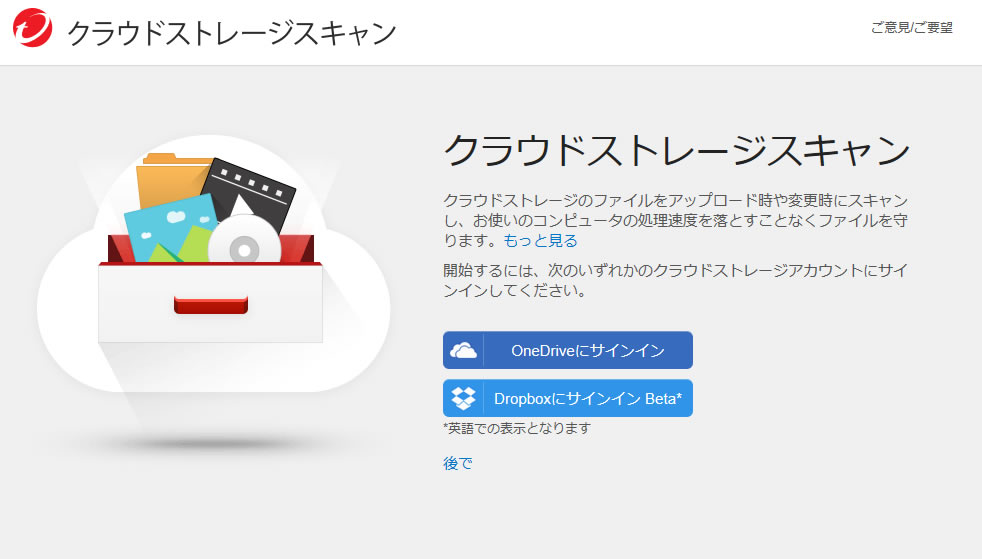
今回はMicrosoftのONEドライブで設定してみます。はいをクリックします。
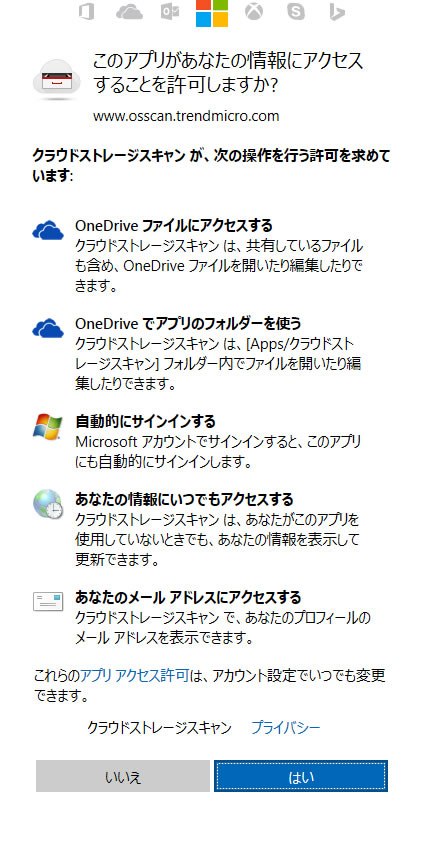
既にログインしておりましたのでMicrosoftアカウントが表示されています。スキャンをクリックします。
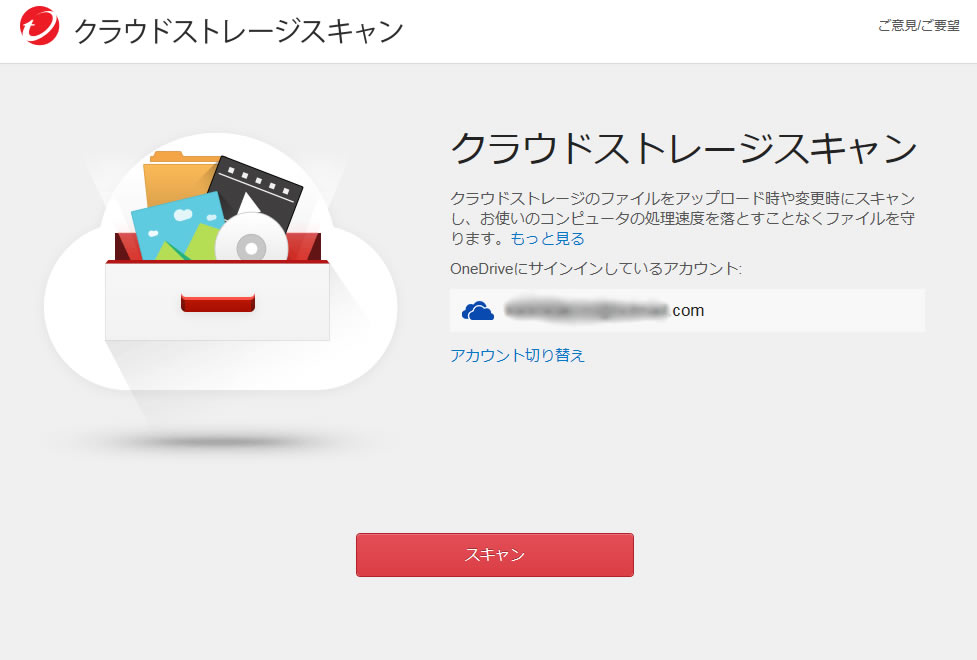
レポートを受け取りますか?ご希望に応じて選択して下さい。今回は、はいをクリックします。
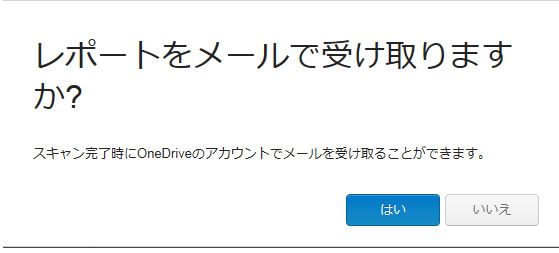
スキャンが完了しました。ファイル数が少ないせいか、1分以内に完了しました。完了をクリックします。
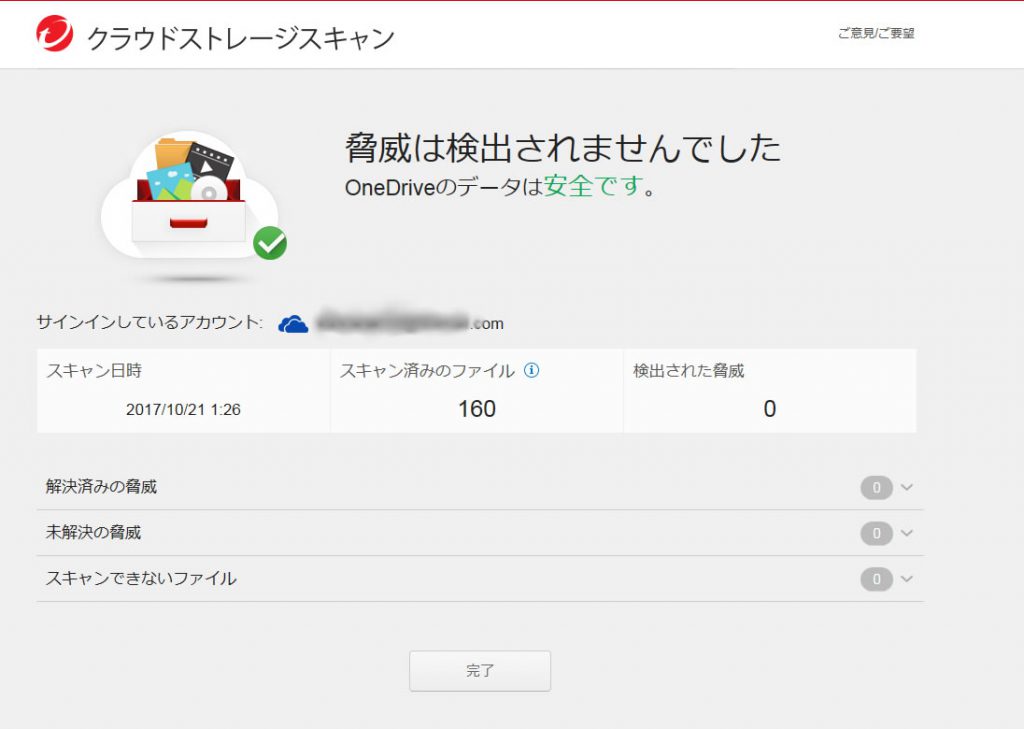
以上で完了です。